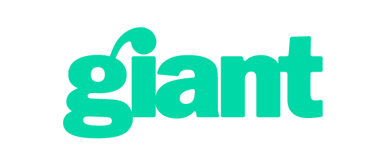- 13/04/2022 2:35 AM
In this tutorial, we will walk through the basic steps to get a Yealink T4 Series VoIP Phone configured for use with Giant Business VoIP Phone Services. As usual, these settings will probably work for most VoIP Service Providers as we are only doing a basic configuration.
Before we begin, make sure the T4 Series VoIP Phone is powered up and connected to your network.
- Press the OK key on the phone and the IP address will be shown on the LCD screen.
- If you do not see an IP Address, check that the T4 Series voip phone is properly connected to the network.
- Using a browser, enter the IP Address in the URL address bar and hit enter.
- Enter ‘admin’ for the Username and password on the login page.
- Once logged in, press the ACCOUNT tab, then select Account1
- Select ‘Enabled’ from the Line Active pull down menu
- Enter an appropriate name in the Label field – this is shown on the top right corner of the phone.
- Enter an appropriate name in the Display Name field – this is shown beside the ‘line’ button on the phone.
- Enter your User ID in the Register Name and User Name fields.
- Enter your SIP Password in the Password field.
- Enter the name or IP address of the SIP Server in the Server Host field.
- Press the Advanced menu label on the left
- In the RPort field, select ‘Enabled’.
- Enter the dialing string (usually something like *96) to access the voicemail system at your SIP Provider’s server into the Voice Mail field.
- Scroll to the bottom of the page and click ‘Confirm’.